ZHCash QT Wallet Tutorial
My Wallet
This is the ZHCash wallet “My Wallet” page, it shows the following:
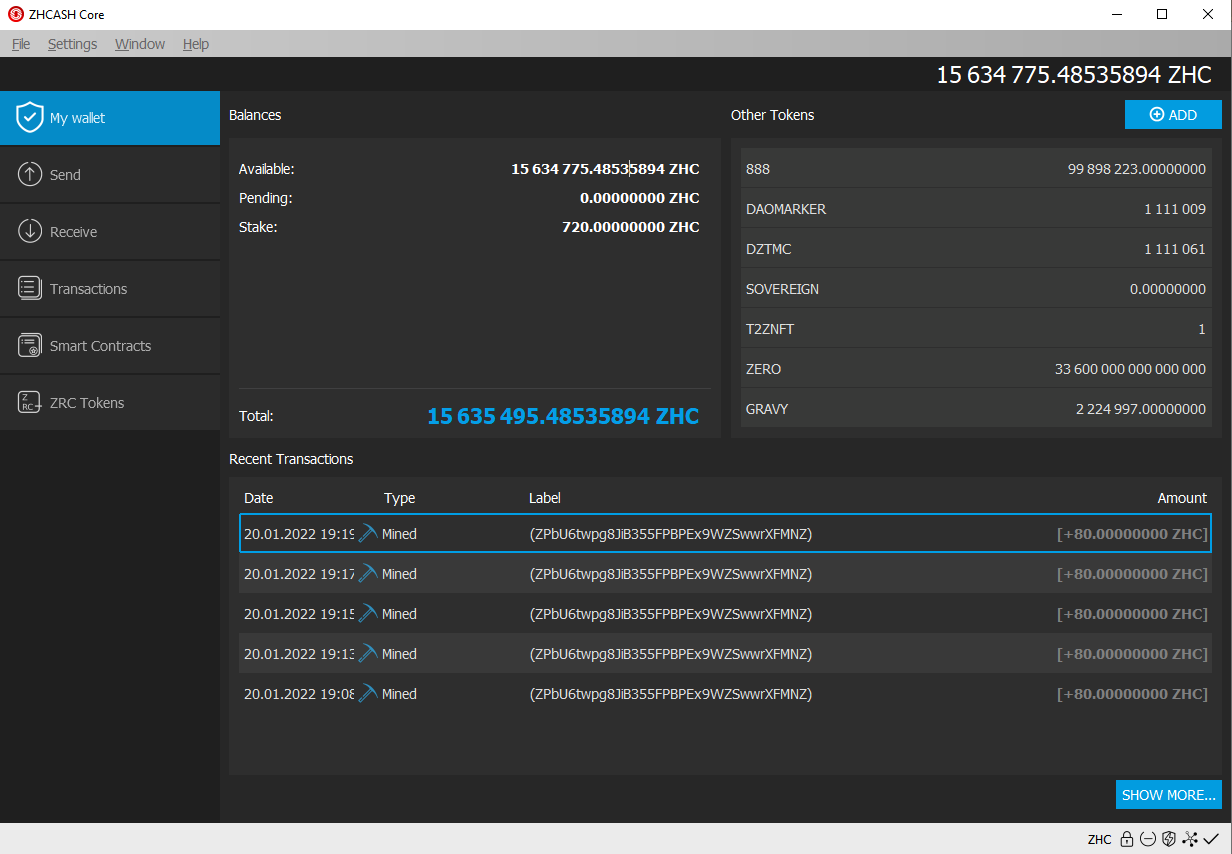
Balances
- Available
- Pending
- Total
Other Tokens
If we own any tokens, they'll show here, including balance and contract info.
Transactions
This shows any transaction that may have taken place, both incoming and outgoing transactions are displayed, this includes staked coins as well.
Basic wallet functions
On the left side of the wallet, we can find basic wallet functionality such as:
- Send
- Receive
- Smart Contract
- Transactions (This is a more detailed and full historical set of transactions)
Send Menu
On the send menu, we have different functions, all are quite basic to learn and use.
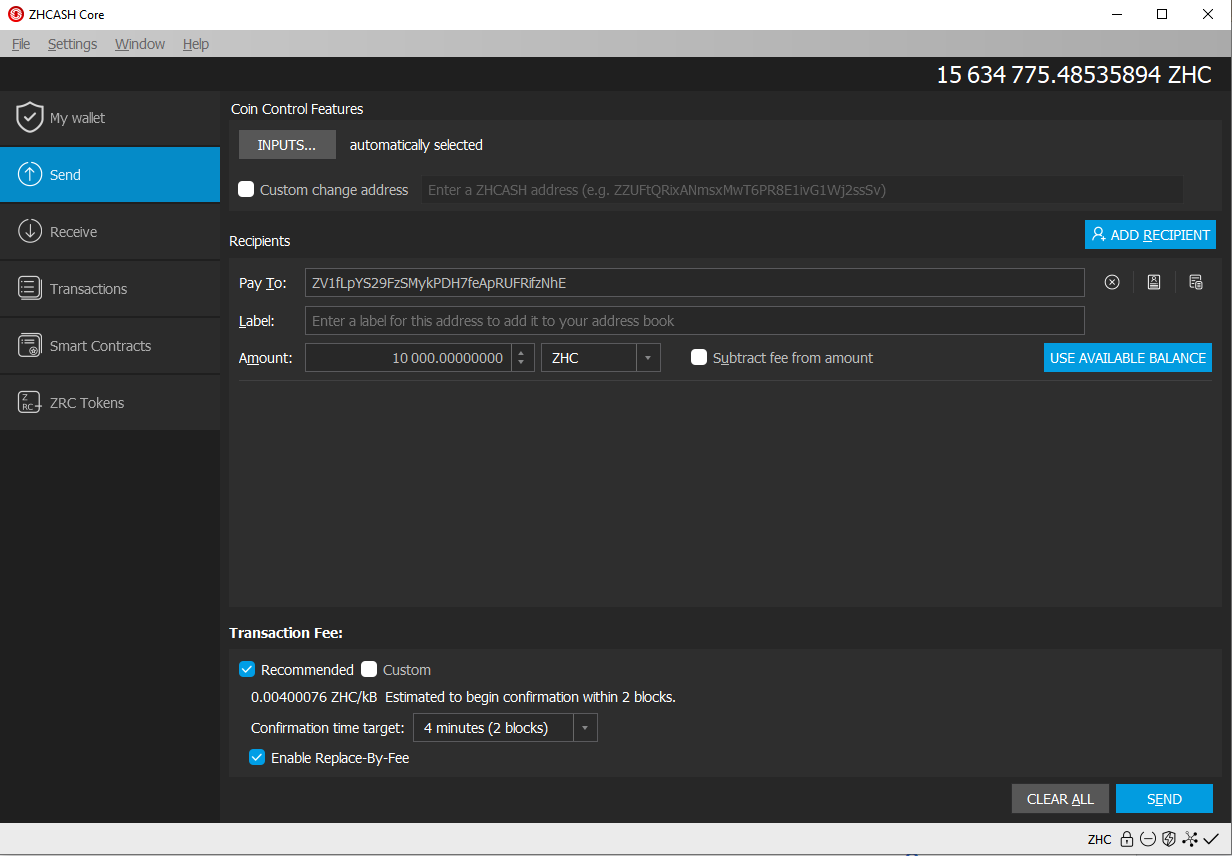
Pay to: Here we’ll enter the address we want to send ZHCash to (Only ZHCash ignition addresses will work).
Label: Optional, as it’s stated, it’s just a name/tag
Amount: Here we enter the amount of ZHCash we want to Send
Once all fields are covered, we can click on the “Send” button and the ZHCash coins will be sent to the address we entered above.
Receive
Here we can display our ZHCash wallet address and even generate new ones!
This is useful for receiving payments from more than one sender and helps you keep track of each transaction.
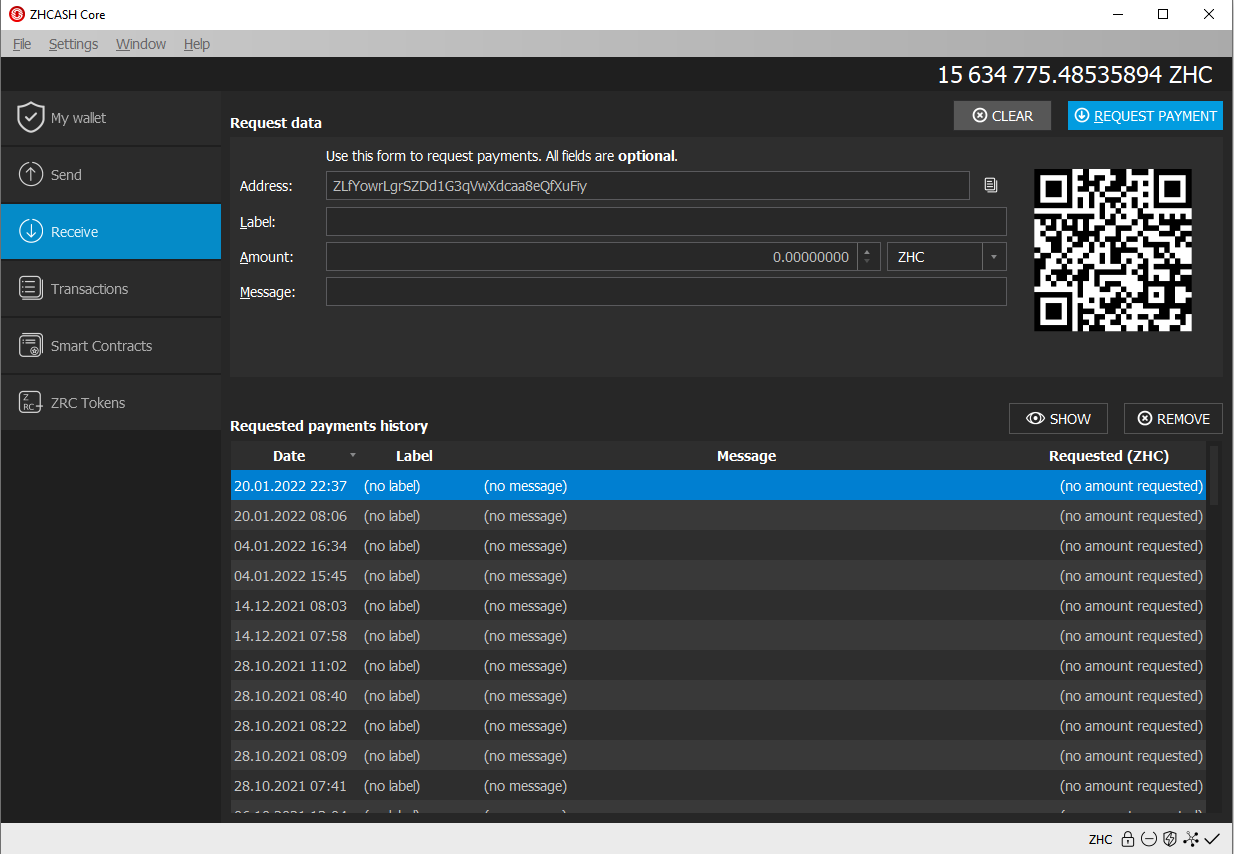
To obtain the deposit address, simply click on “Request Payment” and you’ll see a popup dialog show up with your ZHCash wallet deposit address. Here you can receive coins from your exchange or from other users. For this tutorial, we’ll do a test deposit of 54.9 ZHCash.
Transactions
Here you can see both incoming and outgoing transactions, shows every historical transactions.
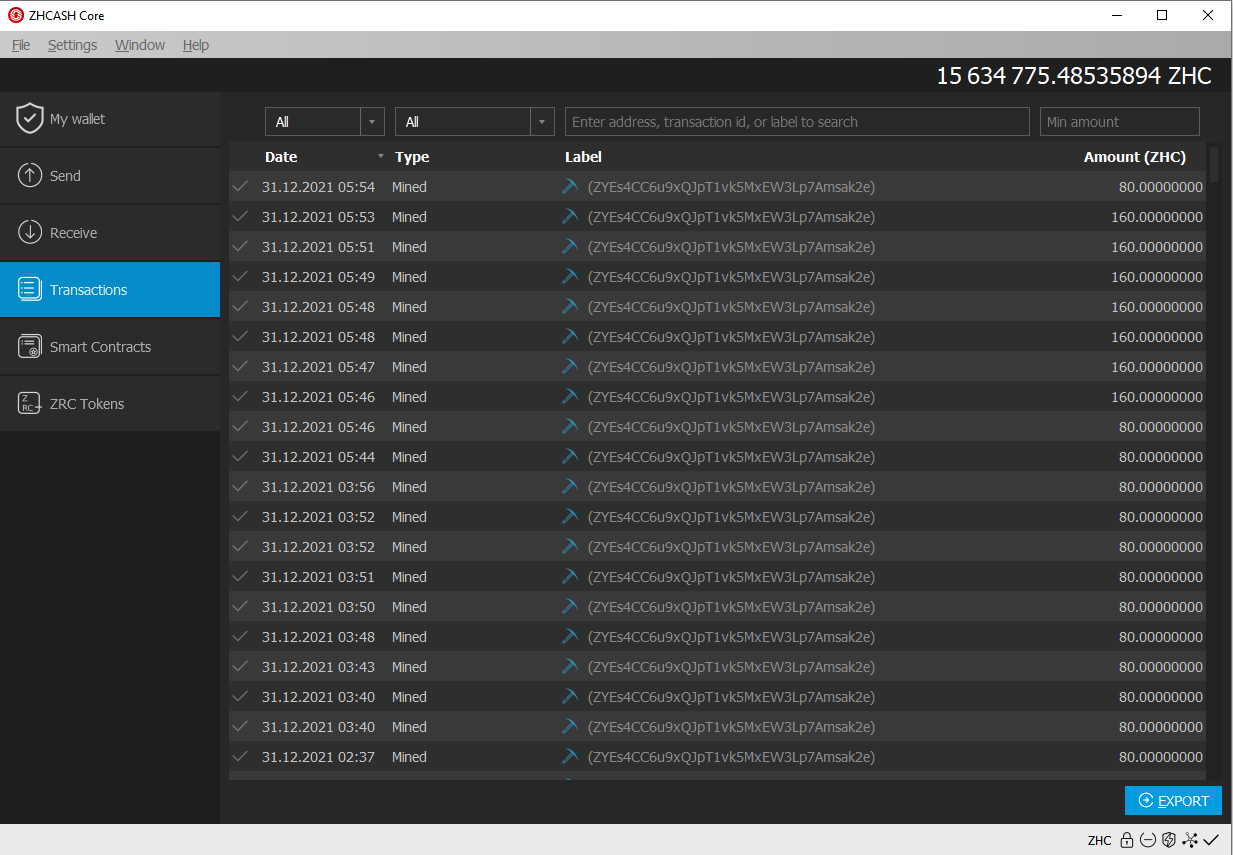
Wallet Encryption
First, let’s encrypt this wallet before making the backup, this will allow the backup to be encrypted as well. Go to settings -> Encrypt wallet.
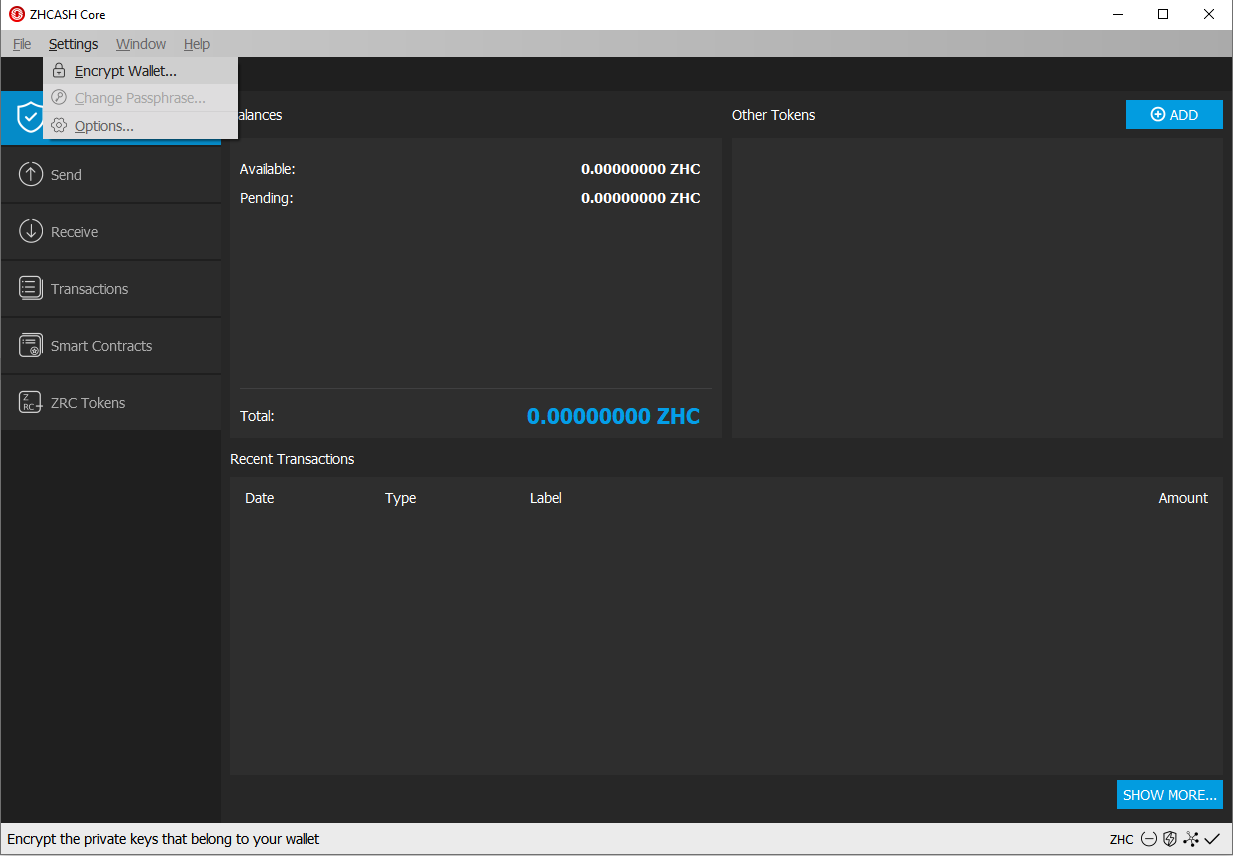
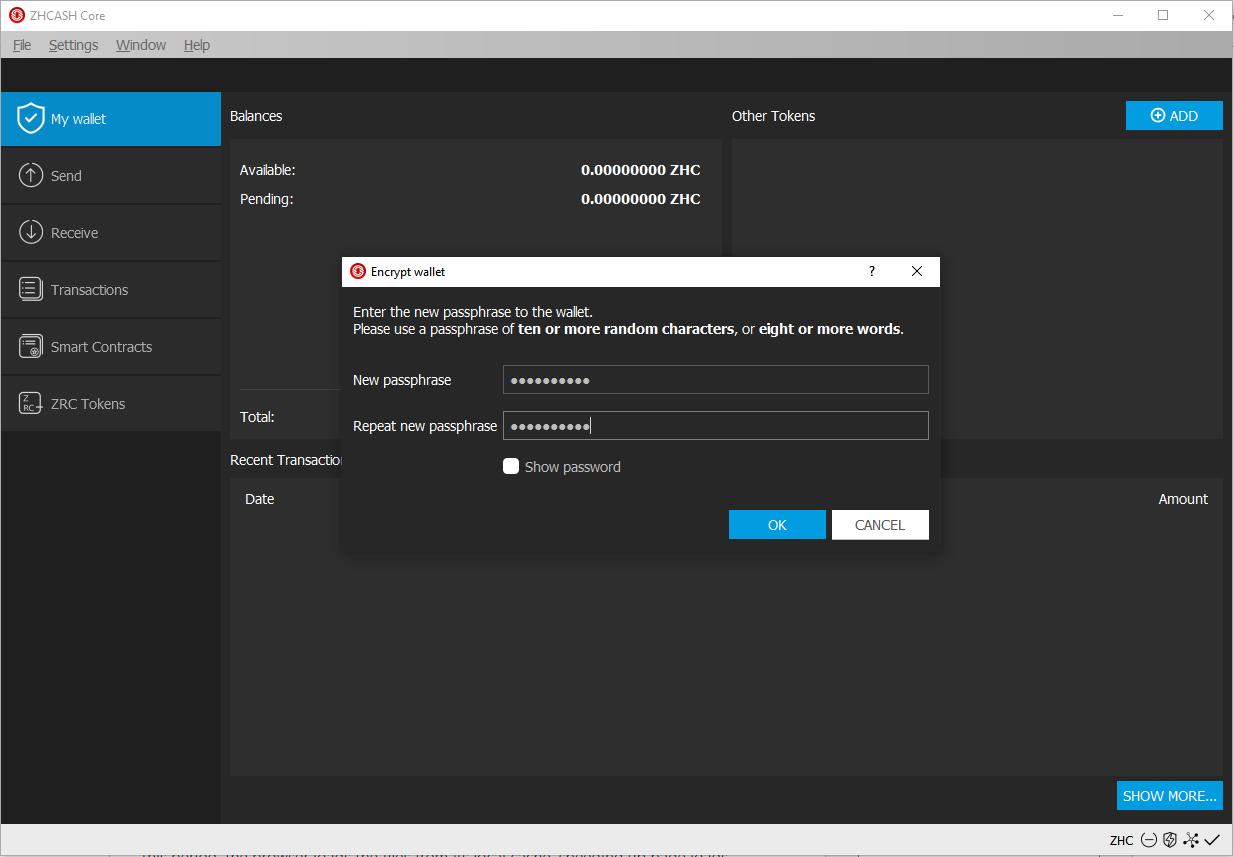
Next, let’s enter the password for this wallet, please remember this password because without it you’ll lose access to your ZHCash.
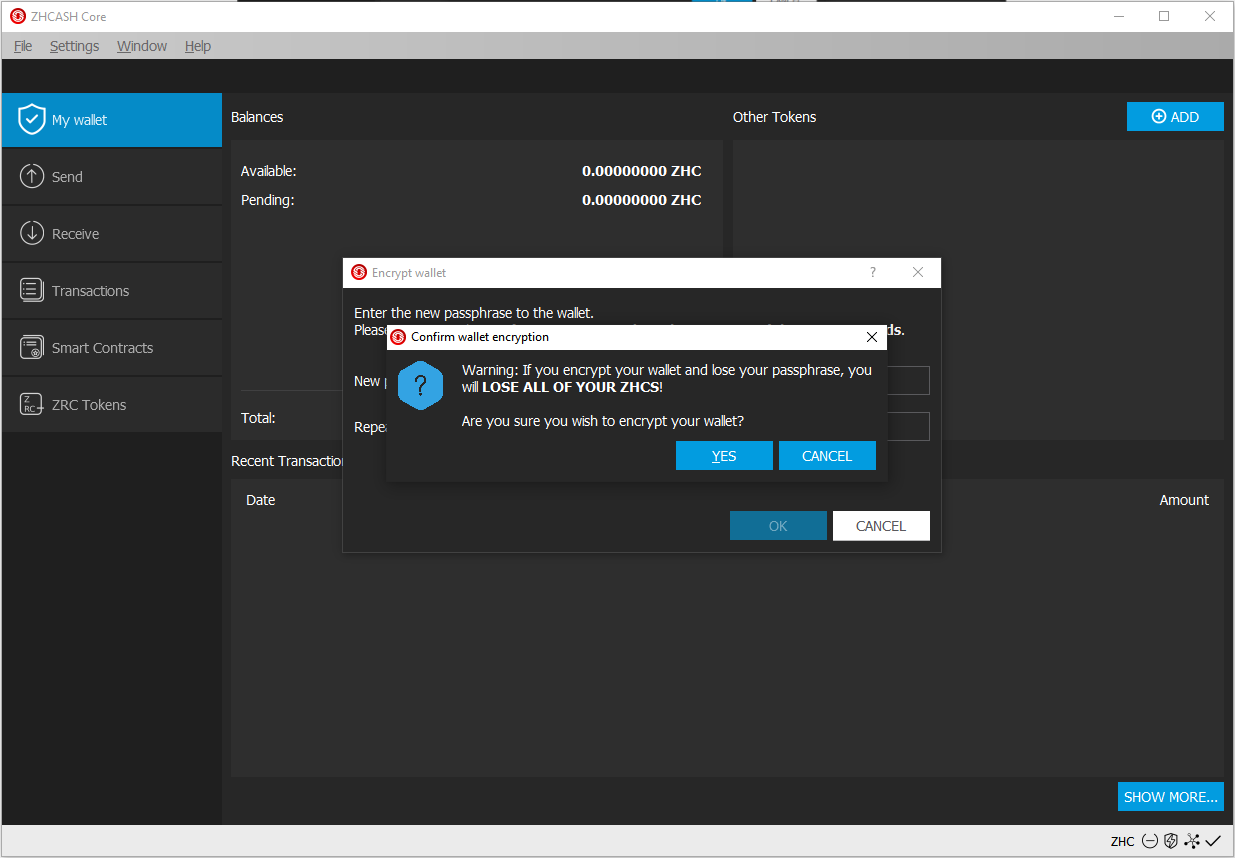
Lastly, we get a warning reminding us to save/remember this passphrase as there's no way to recover your ZHCash without it
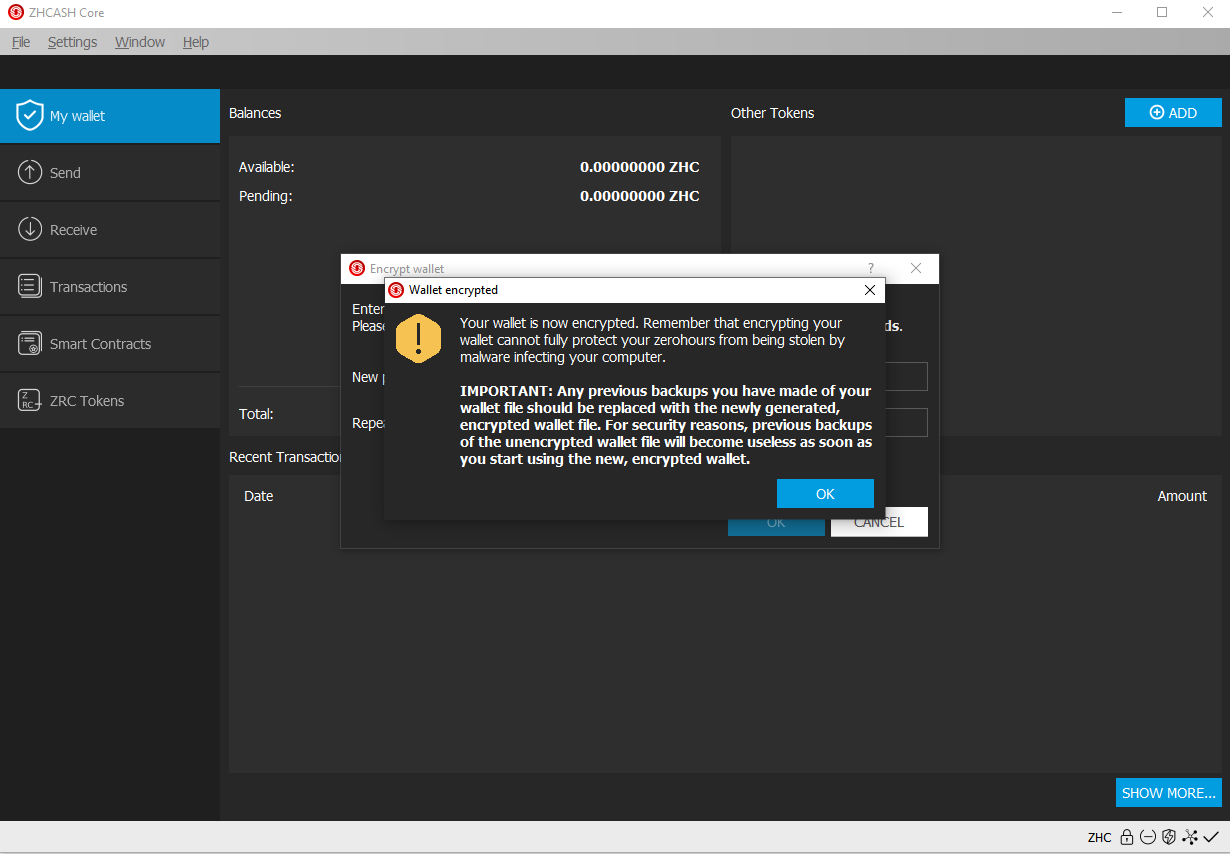
NOTE: On ZHCash 0.18x, the wallet doesn't restart after encrypting. After you see the above message, the wallet is already encrypted and ready to use.
Unlock Wallet
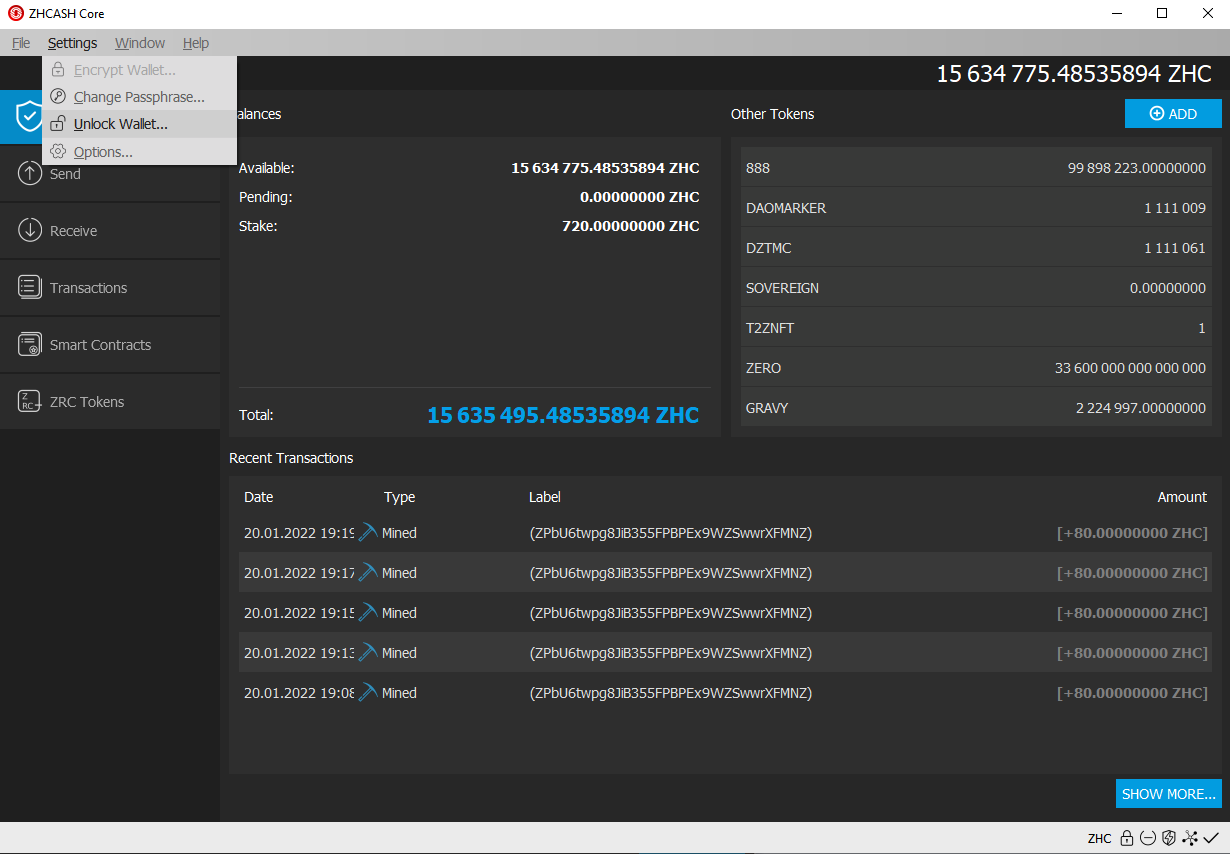
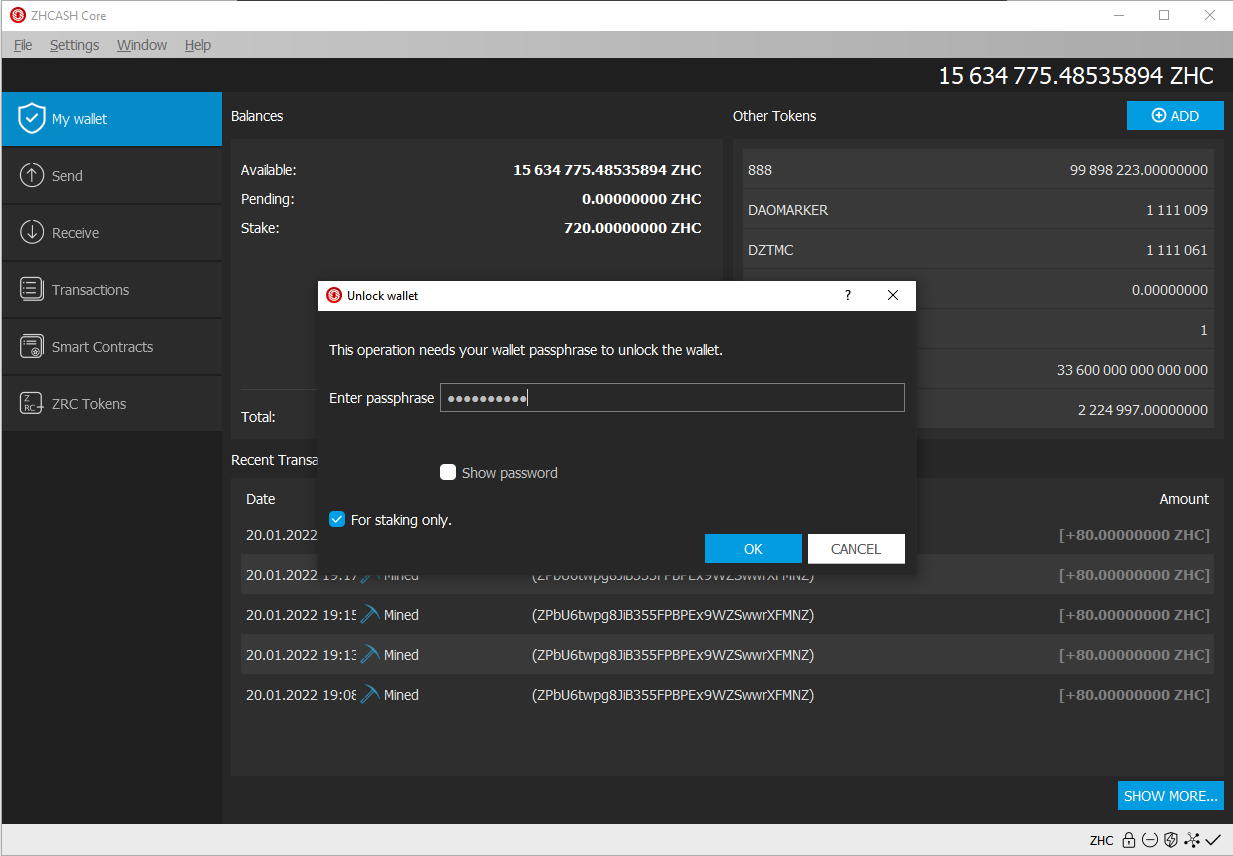
Wallet Backup
It's recommended to make the backup after encrypting the wallet.
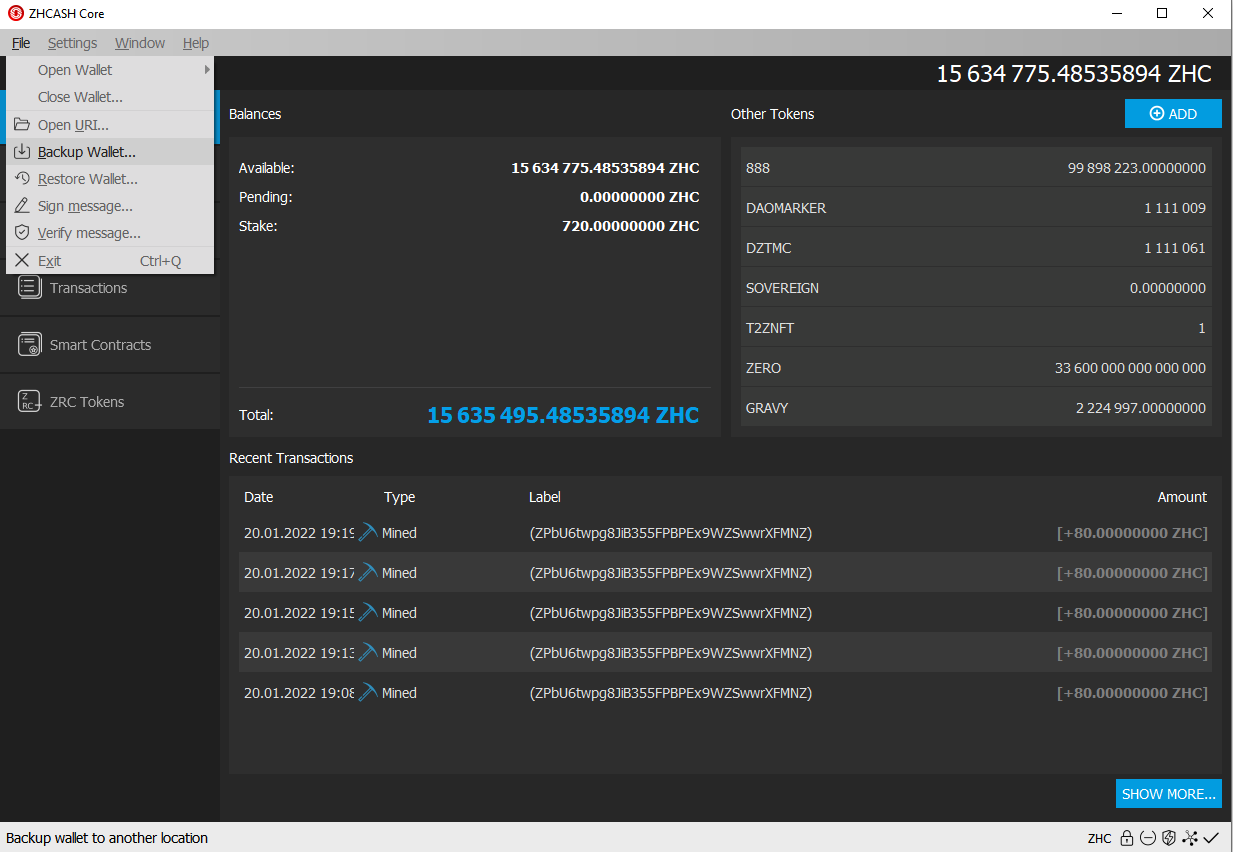
To access the backup option, we go into File/Backup Wallet and then we enter route and name.
After the backup’s name is entered and we’ve verified the route where the wallet is being saved to, we can click on save. Now we’ve successfully backed up our wallet.
Restore wallet backup
Go to File -> Restore wallet, this will open a dialog which will allow us to restore directly from the ZHCash-core QT wallet!
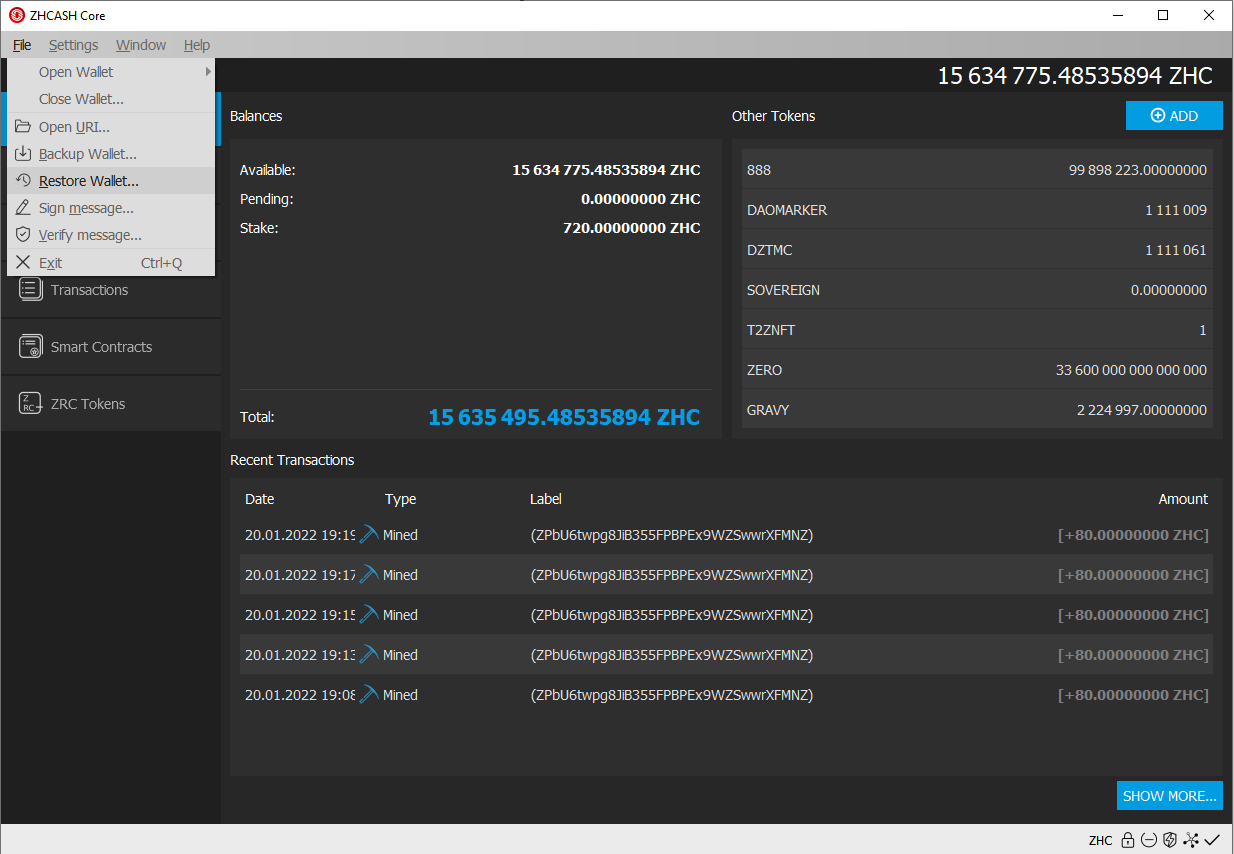
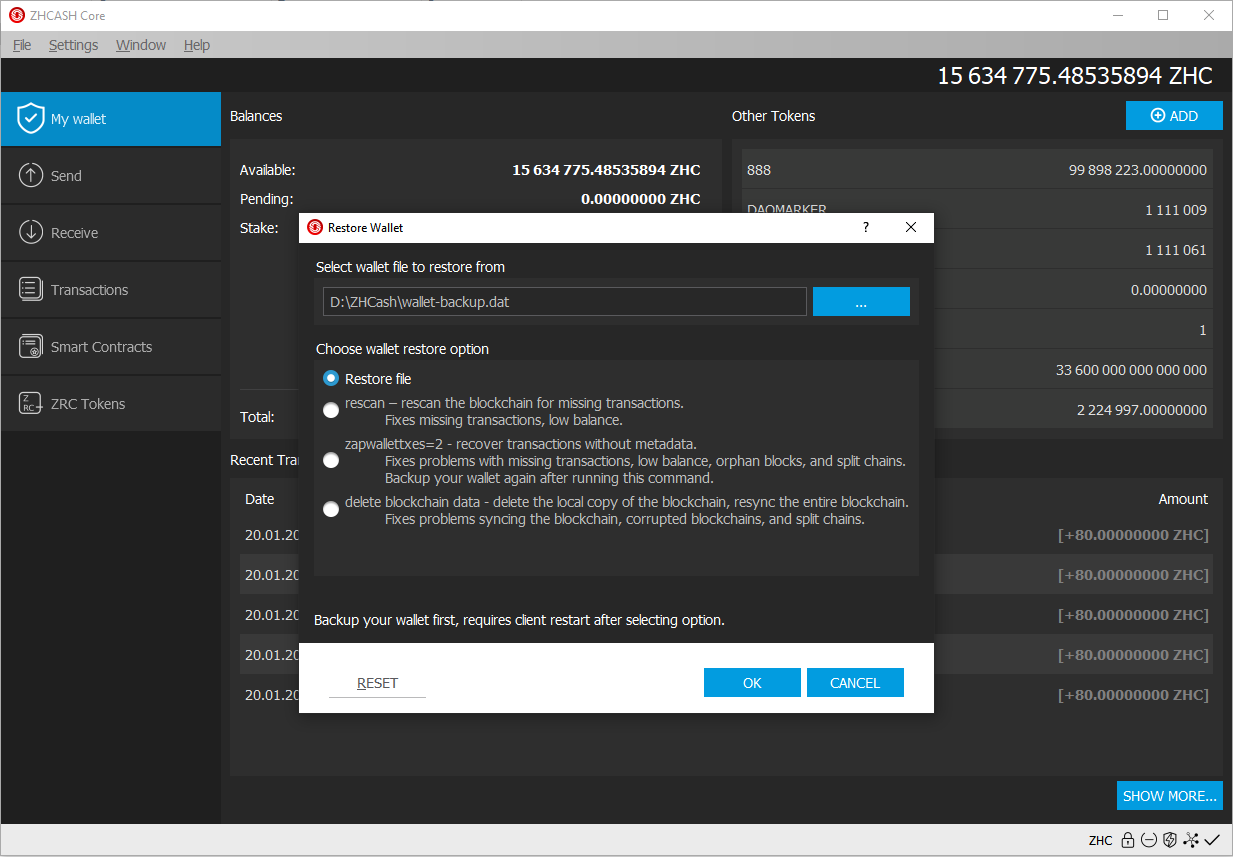
Here we selected the wallet backup with the reindex option selected (salvagewallet can also be used if necessary).
Staking
In order for staking to take place we must:
- Have a transaction with more than 500 confirmations on the blockchain
- Unlock our wallet prior to staking (preferably before reaching 500 confirmations on your inputs).
- Keep our wallet open at all times, otherwise even if our coins are matured, they won’t be able to stake.
Here’s how to unlock the wallet for staking only
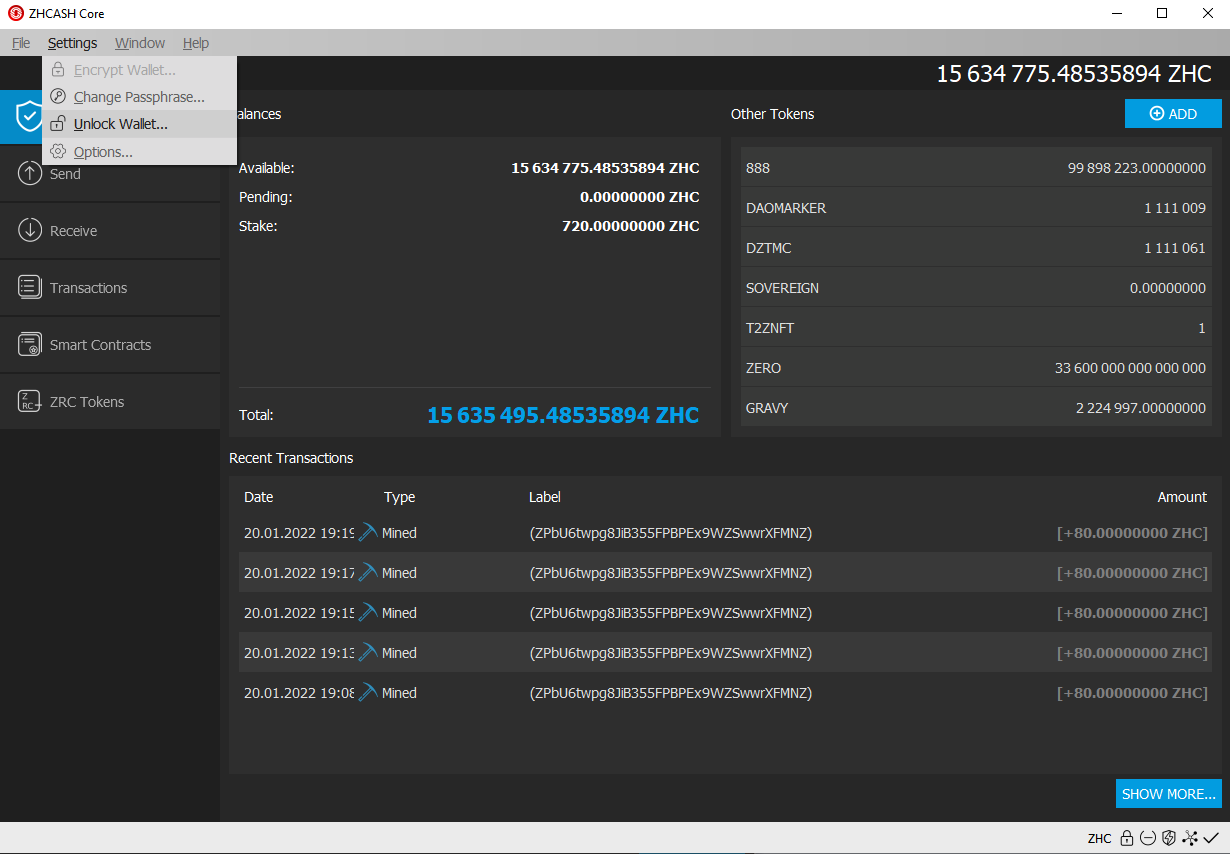
Remember to have your wallet open 24/7, if you close it, you won’t be able to stake
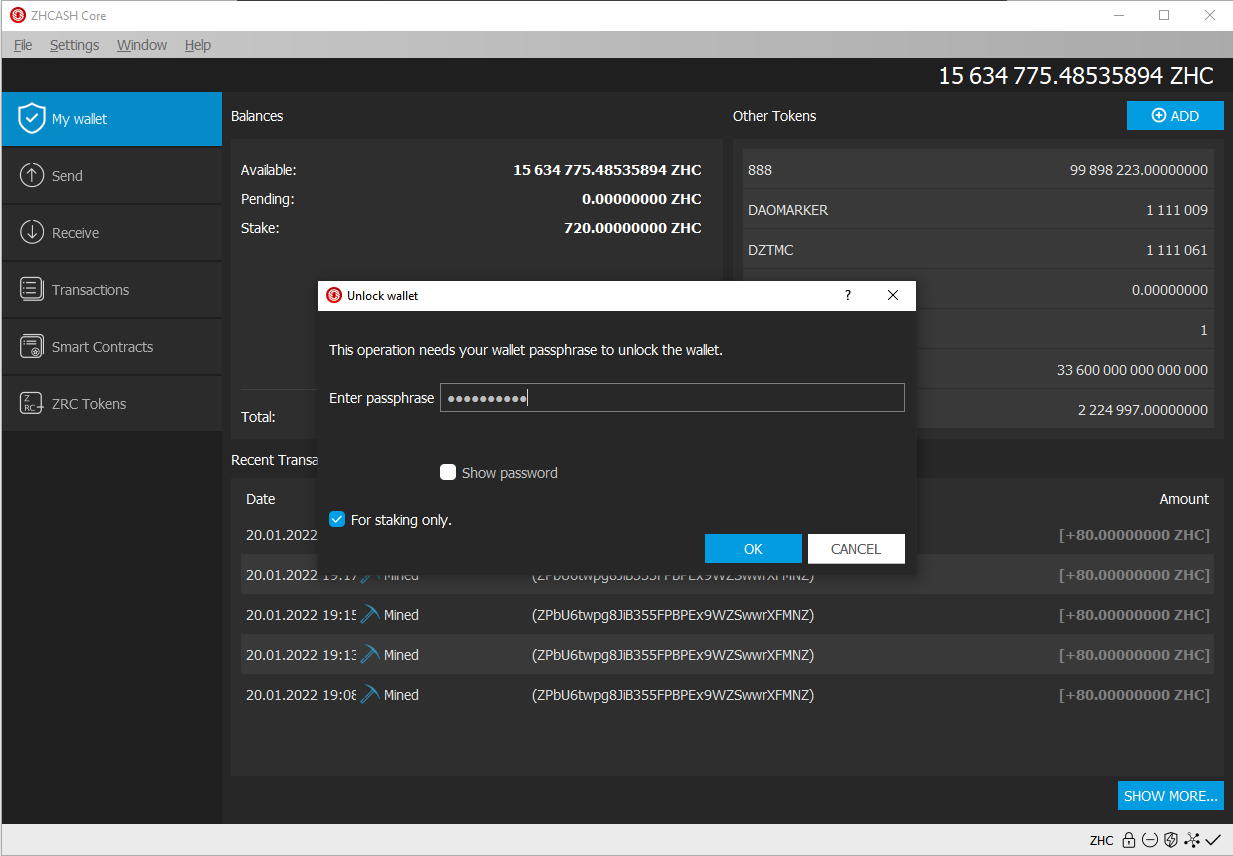
Please make sure “for staking only” is selected.
Access the console tab
On ZHCash 0.18x, the console tab can be accessed from the "Windows" menu, as shown here:
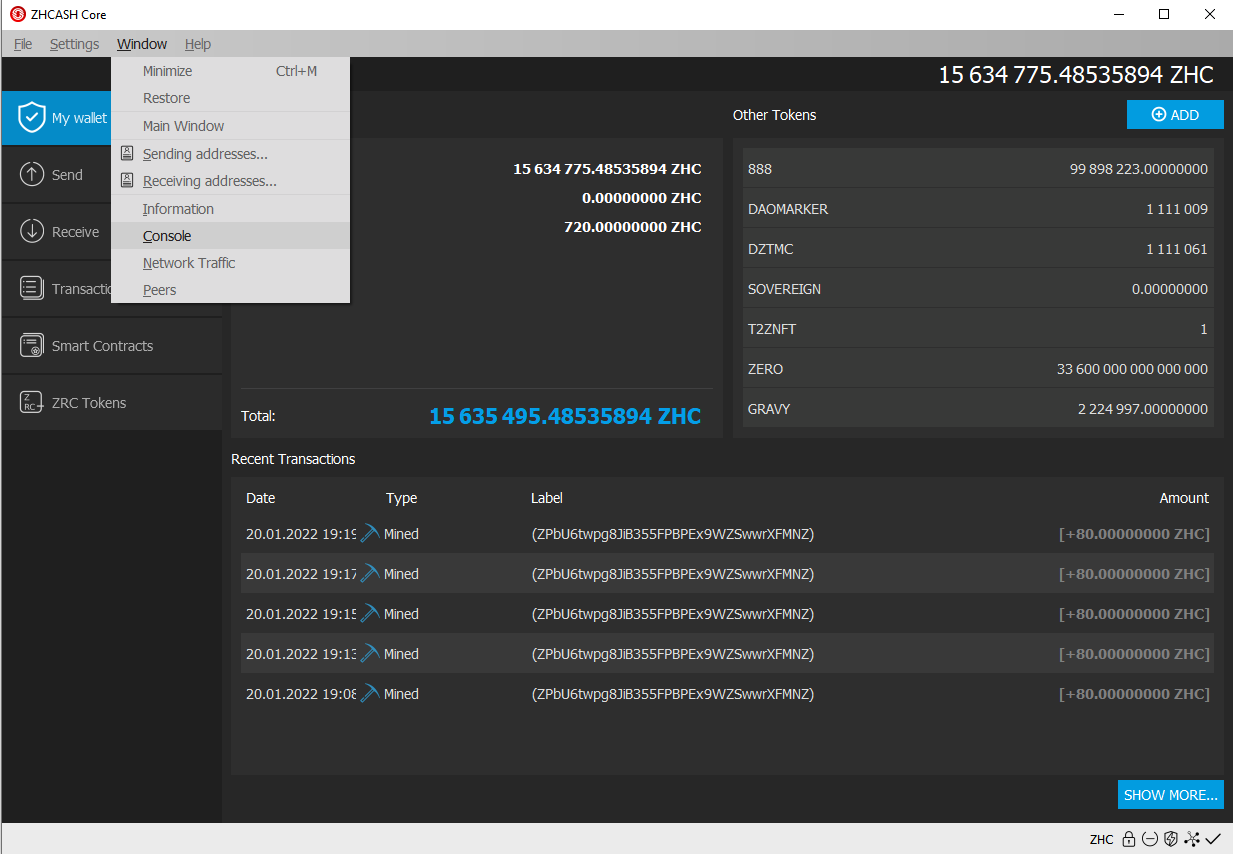
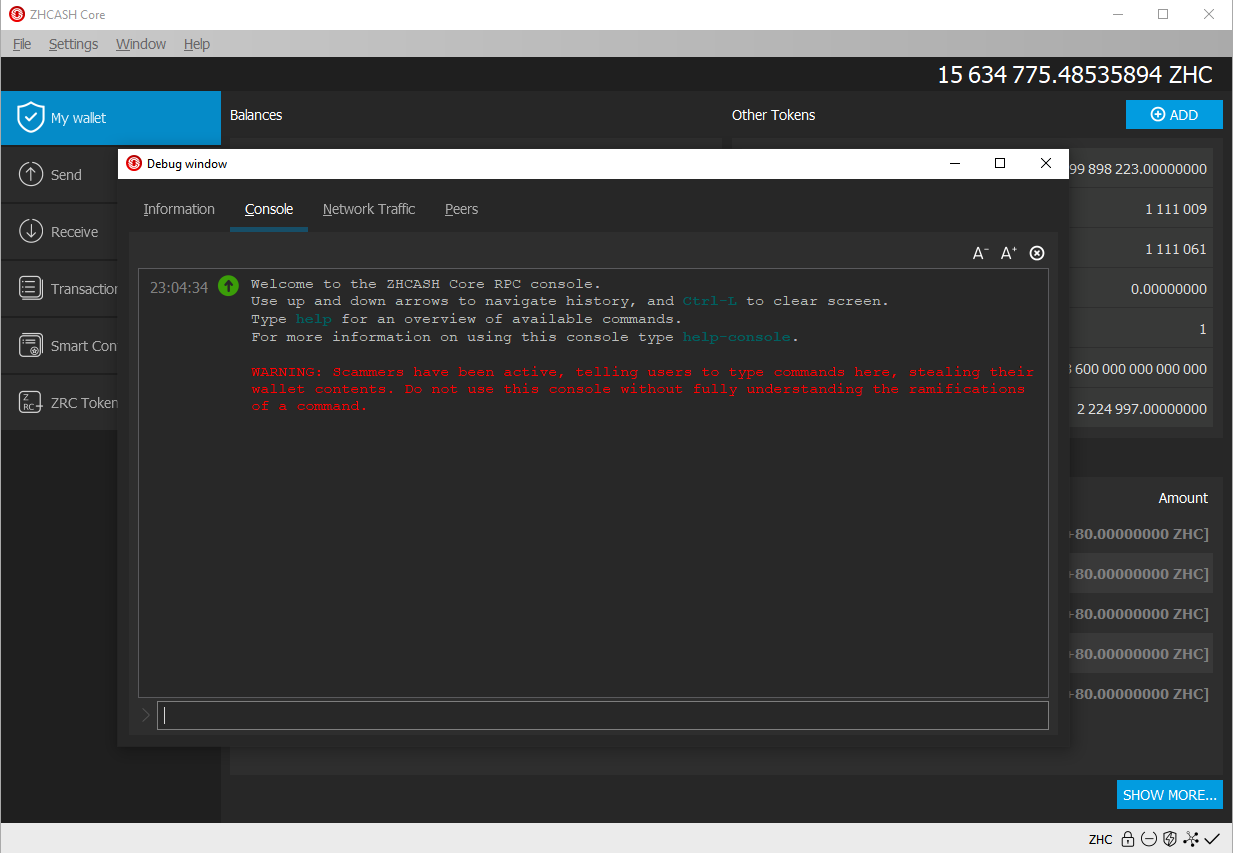
The console tab is incredibly useful, although it's mostly for advanced uses, it is a very powerful tool and can perform actions that aren't really possible using the graphical interface.
This document https://zh.cash/docs/en/commands/ explains in a very clear way how to use the console tab.